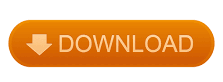
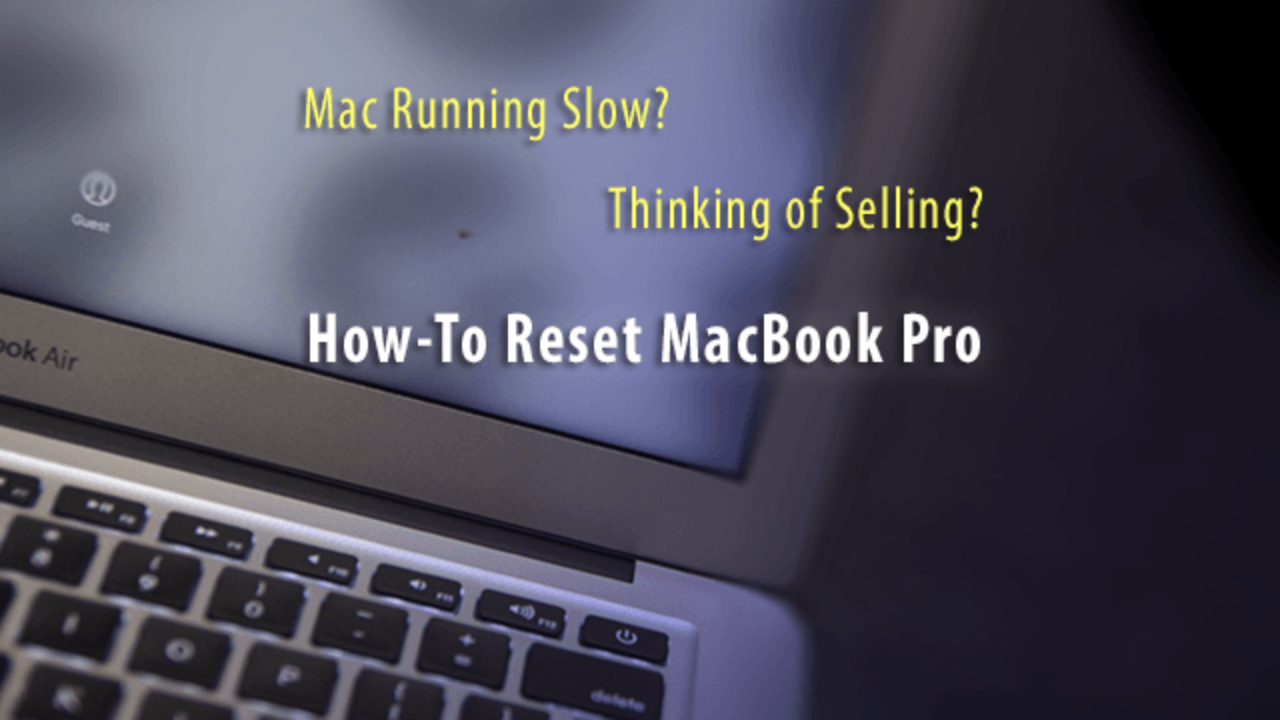

Hold the power button until you see the startup options window. Make sure this machine is connected to the internet and supports the macOS version you’re installing.
#HOW TO REIMAGE A MACBOOK PRO INSTALL#
Click ‘Continue’ and follow the instructions.įirst, plug the bootable installer into the Mac you wish to install macOS. Select ‘Install macOS’ or ‘Install OS X’ from the Utilities window. Select the volume that contains the bootable installer. Release the ‘Option’ key when you see a dark screen showing your bootable volumes. Press and hold the ‘Option’ key after turning on or restarting the Mac. Plug the bootable installer into a Mac that’s connected to the internet and is compatible with the macOS version you’re installing.

The steps are different, depending on whether you're using an Intel-based Mac or one with Apple silicon. It's now time to use the bootable installer to install a fresh copy of macOS. You've now successfully created a bootable installer that you can use to install macOS on other machines. If asked, click 'OK' to allow the copying of files to proceed. Type 'Y' to confirm that you want to erase the volume, then press 'Return'.
#HOW TO REIMAGE A MACBOOK PRO PASSWORD#
Type your administrator password when prompted, then press 'Return' again. Continue with TerminalĪfter pasting the command above, hit the 'Return' key. Change the name in the command to match your settings, if necessary.įor macOS Big Sur, copy and paste the following into Terminal: sudo /Applications/Install\ macOS\ Big\ Sur.app/Contents/Resources/createinstallmedia -volume /Volumes/MyVolumeįor macOS Catalina: sudo /Applications/Install\ macOS\ Catalina.app/Contents/Resources/createinstallmedia -volume /Volumes/MyVolumeįor macOS Mojave: sudo /Applications/Install\ macOS\ Mojave.app/Contents/Resources/createinstallmedia -volume /Volumes/MyVolumeįor macOS High Sierra: sudo /Applications/Install\ macOS\ High\ Sierra.app/Contents/Resources/createinstallmedia -volume /Volumes/MyVolumeįor OS X El Capitan: sudo /Applications/Install\ OS\ X\ El\ Capitan.app/Contents/Resources/createinstallmedia -volume /Volumes/MyVolume -applicationpath /Applications/Install\ OS\ X\ El\ Capitan.app 3. With each command, it's assumed the installer is located in your 'Applications' folder and 'MyVolume' is the name of the USB flash drive. The command differs, depending on the macOS version you're going to install. In the next step, you'll enter a command in Terminal. Choose 'Finder' then select 'Go' from the menu bar. Connect the USB flash drive to the computer you wish to install macOS. Once you have your bootable installer ready, it's time to move to the next step.
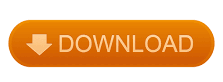

 0 kommentar(er)
0 kommentar(er)
